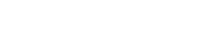How to Connect Wireless Mouse? 7 Better Ways
Release time: 2023-02-22 11:47
How to connect wireless mouse? The wireless mouse, which can be said to be a junior generation of USB-connected mice, is a peripheral device that is no longer strange to us. However, not all users understand the product well. This article we will guide you how to use a wireless mouse effectively and how to fix some common errors when using it.
What is a wireless mouse?
Any computer user knows well the role and influence of the mouse on the operation of the computer. Wireless mouse is a type of mouse that connects to all devices without connecting wires. It connects to devices by two types:
- Bluetooth connection – this type connects directly to a Bluetooth transceiver. of the computer;
- connect via RF using the receiver attached to your computer.
How to connect wireless mouse? The advantages:
- No need to use cumbersome connection wires.
- At a distance of about 7m, the computer can still be controlled.
- Suitable for slideshows and presentations.
- Compact and easy to store.
How to use a wireless mouse
There are 2 ways to connect a wireless mouse to a computer or laptop that is connected by USB and by Bluetooth.
How to connect a wireless mouse to a laptop using USB:
- How to connect wireless mouse?Insert the battery into the mouse by opening the battery cover under the mouse. You slide the battery cover out and insert the battery, usually the suitable battery is AA or AAA battery.
- Turn on the “on” button below the mouse to enable the wireless connection feature.
- Plug the wireless receiver into the USB port of your computer or laptop.
Case 1: When Plugging the receiver into the USB, the mouse will run by itself, you don't have to do anything.
Case 2: If your computer requires a mouse driver, follow the steps below to download the driver.
Step 3: Do you use the mouse right away or you can go to the mouse settings in the window to set the mouse speed fast or slow.
Connect wireless mouse to a laptop using Bluetooth
The basic steps are the same as connecting using different USB each final connection.
Step 1: Insert the battery into the mouse by opening the battery cover under the mouse. Slide the battery cover out and insert the battery, usually a suitable AA or AAA battery.
Step 2: Turn on the on button below the mouse to activate the wireless connection feature.
Step 3: Enable Bluetooth and find your mouse
How to enable Bluetooth on the device:
How to connect wireless mouse?
On Windows 7:
- click Start then navigate to Add a Device, a dialog box appears,
- click Next. You will receive a notification that the mouse is connected to the computer.
On Windows 8:
- Press the combination of Window and C at the same time
- A toolbar will appear looking for Bluetooth, then select Add Bluetooth device
- Then an additional window will appear, click Add a device.
- Your computer will automatically search for Bluetooth devices to connect and after a while of searching the name of your mouse will appear in the final results. You just need to select that mouse.
- Experience the feeling of using your mouse or adjust the mouse in the Control Panel.
How to use a wireless mouse for TV
You need to plug the Bluetooth receiver of the mouse and keyboard into the USB port on the TV, the mouse pointer will appear on the screen. How to connect wireless mouse? After connecting the TV to the mouse, you can use the mouse to input data on the TV, instead of spending time controlling the remote on the virtual keyboard.
Signs of a wireless mouse not working properly
- The cursor moves erratically.
- The pointer does not respond when you move the mouse.
- Nothing happens when you click the button on the mouse.
- The mouse suddenly stops working after a few minutes of use.
- Some options or tabs may not be available in the Mouse section of Control Panel.
- If you connect a mouse or pointing device to the computer but Microsoft Windows does not detect the device. When you run the Add New Hardware wizard, the problem is not resolved.
Troubleshooting steps for a wireless USB mouse:
Method 1: How to connect wireless mouse? Try a USB port or other media
Firstly, try to connect the receiving device to a different port Then check its working by trying the receiving device on a different port you can eliminate any problem any problem affecting that port.
Secondly, try to connect the receiving device to a USB port on the back of the computer. Thirdly, ports located on the back of the machine usually have more (electrical) bandwidth available.
Connect the receiver directly to the gateway
Note: Ignore any port replicators, USB Hubs, KVM switches, etc. Connect the receiver directly to the gateway. How to connect wireless mouse? A port duplexer is a device with common ports, such as serial and parallel ports.
Replicator plugs into the laptop. A KVM switch is a hardware device that allows a single keyboard, video monitor, and pointing device to control multiple computers at once.
If this is the source of the problem, and you want to continue using one of the devices, contact the device manufacturer to see if there is a solution or a new product that will work with the wireless mouse.
Metal objects can affect the signal from the pointing device
Most importantly, please note that items such as desktop fans, metal objects, and fluorescent lights can affect the signal from the pointing device. You must test the device in another location. However, If the problem persists, go to method 2.
Method 2: Replace the battery
This problem can occur if the battery is low. How to connect wireless mouse? We recommend using batteries designed for use with electronic equipment. Replace the battery and determine if this resolves the problem. Make sure that you put the batteries in the device as well and that they are in the correct orientation.
Method 3: Test the device on another computer
Moreover, if the problem persists, test the mouse on another computer in another device. You can use it stably then the device may be faulty. See the “More Information” section for information on how to contact Microsoft add-ons to obtain a replacement device.
In conclusion, how to connect wireless mouse? If the device works without any problems on another computer then go to method 4.
Related news